Изменение свойств задания
Document Backup позволяет настраивать задания в любое время, обеспечивая быстрый доступ к свойствам заданий.
К этим свойствам относятся:
Для открытия свойств задания:
Подробнее о свойствах:
Для открытия свойств задания:
- Выберите задание и кликните кнопку Свойства задания в панели инструментов (в верхней части окна программы) или в панели задач (в левой части окна). Открыть окно свойств задания вы так же можете нажав Свойства задания в меню Файл или правым щелчком мыши на задании, выбрав пункт "Свойства" в появившемся меню, а так же нажав Alt+Enter на клавиатуре.
Подробнее о свойствах:
Имя задания
Введите имя задания - устанавливает имя задания, которое будет
отображаться в главном окне программы. Для изменения имени, щелкните мышкой
в поле Укажите имя задания, введите новое имя и нажмите
OK для завершения. Нажмите Отмена для отказа от изменений и возврата
в главное меню программы.
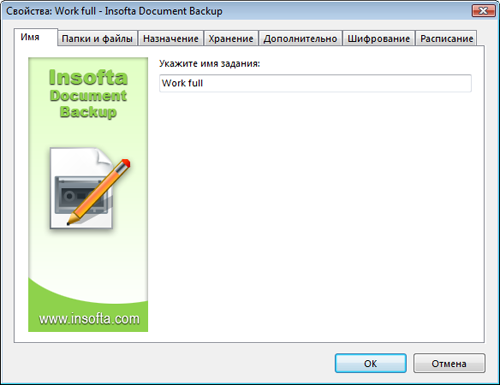
Папки и файлы
Данная группа настроек определяет папки и файлы, которые будут архивированы.
Данный список папок и групп файлов показывает объекты, которые будут архивированы. Объекты, не отмеченные галочкой, не будут добавлены в задание. Вы можете в любое время изменить этот список.
Для того, чтобы добавить файлы или папки к выбранному заданию щелкните кнопку Добавить и выберите тип объекта, добавляемого к заданию. В появившемся окне выберите объект, который будет добавлен к этому заданию и для завершения нажмите OK.
Для добавления специальных объектов (Мои документы, Избранное, Рабочий стол, Главное меню) в выбранное задание нажмите кнопку Добавить и выберите в появившемся меню один из этих объектов.
Вы так же можете добавить какой-либо объект в задание кликнув правой кнопкой мыши в белой области списка объектов и в появившемся меню выбрать требуемый объект.
Для удаления объекта из списка папок и файлов: щелкните на имени объекта и нажмите кнопку Удалить. Примечание: программа не будет спрашивать подтверждения удаления объекта из списка, поэтому удостоверьтесь перед нажатием кнопки Удалить, действительно ли вы хотите это сделать.
Document Backup позволяет определять индивидуальные параметры настройки для различных типов файла. Это означает, что вы можете Настроить программу на то, какие типы файла должны быть включены, исключены, пропущены, и т.д. Для настроек типа файла:
 Для выбора нескольких типов файлов,
разделите их точкой с запятой. Пожалуйста прочитайте справку Windows
для получения дополнительной информации об использовании масок файлов.
Для выбора нескольких типов файлов,
разделите их точкой с запятой. Пожалуйста прочитайте справку Windows
для получения дополнительной информации об использовании масок файлов.
Данный список папок и групп файлов показывает объекты, которые будут архивированы. Объекты, не отмеченные галочкой, не будут добавлены в задание. Вы можете в любое время изменить этот список.
Для того, чтобы добавить файлы или папки к выбранному заданию щелкните кнопку Добавить и выберите тип объекта, добавляемого к заданию. В появившемся окне выберите объект, который будет добавлен к этому заданию и для завершения нажмите OK.
Для добавления специальных объектов (Мои документы, Избранное, Рабочий стол, Главное меню) в выбранное задание нажмите кнопку Добавить и выберите в появившемся меню один из этих объектов.
Вы так же можете добавить какой-либо объект в задание кликнув правой кнопкой мыши в белой области списка объектов и в появившемся меню выбрать требуемый объект.
Для удаления объекта из списка папок и файлов: щелкните на имени объекта и нажмите кнопку Удалить. Примечание: программа не будет спрашивать подтверждения удаления объекта из списка, поэтому удостоверьтесь перед нажатием кнопки Удалить, действительно ли вы хотите это сделать.
Document Backup позволяет определять индивидуальные параметры настройки для различных типов файла. Это означает, что вы можете Настроить программу на то, какие типы файла должны быть включены, исключены, пропущены, и т.д. Для настроек типа файла:
- Нажмите кнопку Режим фильтрации .... Это откроет окно с настройками типов файлов,
где вы сможете произвести последующую настройку.
- Чтобы включать только файлы определенных типов щелкните в поле Включать только
и введите маски файлов для типов файлов, которые должны быть включены в резервную копию.
- Чтобы исключить файлы определенных типов из резервной копии, щелкните в поле Исключать
и введите маски файлов для типов файлов, которые должны быть исключены.
- Так же можно установить режим фильтрации файлов по атрибутам: Только для чтения, Системные
или Скрытые. Для этого поставьте галочку напротив выбранных файлов.
- Нажмите OK для завершения. Нажмите Отмена, для отказа от выбранных настроек и возврата в окно свойств задания.
 Для выбора нескольких типов файлов,
разделите их точкой с запятой. Пожалуйста прочитайте справку Windows
для получения дополнительной информации об использовании масок файлов.
Для выбора нескольких типов файлов,
разделите их точкой с запятой. Пожалуйста прочитайте справку Windows
для получения дополнительной информации об использовании масок файлов.
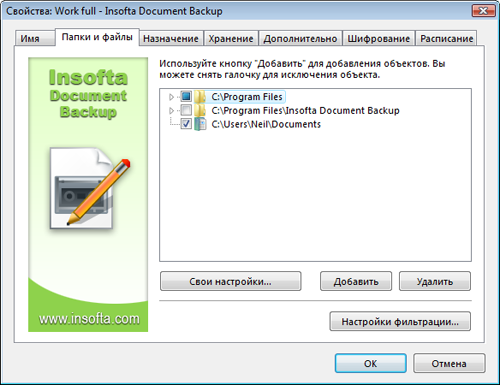
Назначение
Определяет папку для хранения резервной копии. Вы можете сохранить ваши резервные копии:
В зависимости от назначения, вы должны будете указать папку хранения копий и права доступа к ним. Давайте рассмотрим подробнее каждую опцию.
Локально
При выборе данной опции, данные будут сохраняться в указанную папку на локальном или сетевом жестком диске.
Чтобы указать папку, нажмите кнопку Обзор... и в появившемся окне выберите необходимую директорию.
Также вы можете создать новую папку: просто нажмите кнопку Новая папка... в окне Выбора диретории.
FTP
С помощью этой опции приложение может сохранять выши данные на удаленном FTP-сервере. Эта операция делает ваше рабочее место гибким и гарантирует сохранность ваших данных даже когда вы находитесь вне офиса.
Подробнее об Архивации данных на FTP-сервер.
CD/DVD
Ваши данные сохраняются на CD или DVD диске. С помощью этой опции вы можете сохранять ваши данные на случай выхода из строя жесткого диска или компьютера в целом.
Подробнее об Архивации данных на CD или DVD диск.
- На локальный или сетевой жесткий диск
- В папку FTP-сервера
- На CD или DVD диск
В зависимости от назначения, вы должны будете указать папку хранения копий и права доступа к ним. Давайте рассмотрим подробнее каждую опцию.
Локально
При выборе данной опции, данные будут сохраняться в указанную папку на локальном или сетевом жестком диске.
Чтобы указать папку, нажмите кнопку Обзор... и в появившемся окне выберите необходимую директорию.
Также вы можете создать новую папку: просто нажмите кнопку Новая папка... в окне Выбора диретории.
FTP
С помощью этой опции приложение может сохранять выши данные на удаленном FTP-сервере. Эта операция делает ваше рабочее место гибким и гарантирует сохранность ваших данных даже когда вы находитесь вне офиса.
Подробнее об Архивации данных на FTP-сервер.
CD/DVD
Ваши данные сохраняются на CD или DVD диске. С помощью этой опции вы можете сохранять ваши данные на случай выхода из строя жесткого диска или компьютера в целом.
Подробнее об Архивации данных на CD или DVD диск.
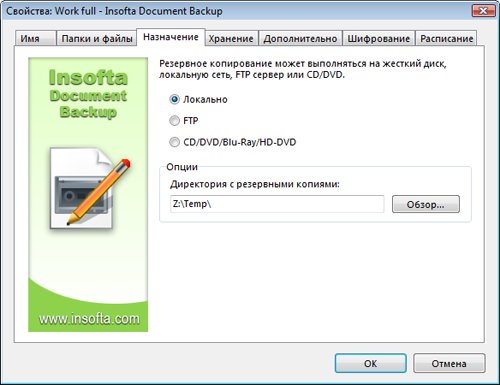
Хранение
Эти свойства определяют каким образом буду храниться ваши данные в указанной директории.
В зависимости от настроек Назначение, некоторые из этих опций могут измениться. Архивы, которые буду сохраняться на жестком диске или FTP-сервере могут разбиваться на несколько частей указанных размеров.
Настройка опций хранения:
Доступные опции:
Чтобы указать другой размер:
 Чтобы вызвать закладку Хранение,
щелкните правой кнопкой мыши на выбранном задании и выберите в появившемся меню пункт
Свойства ..., затем в окне свойств задания выберите закладку Хранение.
Чтобы вызвать закладку Хранение,
щелкните правой кнопкой мыши на выбранном задании и выберите в появившемся меню пункт
Свойства ..., затем в окне свойств задания выберите закладку Хранение.
В зависимости от настроек Назначение, некоторые из этих опций могут измениться. Архивы, которые буду сохраняться на жестком диске или FTP-сервере могут разбиваться на несколько частей указанных размеров.
Настройка опций хранения:
- В поле Имя создаваемого архива введите имя файла, который будет содержать ваши данные (например, Мои документы.zip).
- В группе настроек Параметры сжатия выберите в меню Уровень сжатия параметры сжатия ваших данных (Не сжимать – без сжатия, Очень быстрый – большая скорость архивации, но архив будет занимать больше места на диске, Быстрый, Обычный, Максимальный – архив занимает меньше места на диске, но время на выполнение архивации затрачивается больше).
- В поле Не сжимать файлы перечислите расширения файлов, которые не следует сжимать (архивы, изображения, музыка и т.д.)
- В группе настроек Разбиение архива выберите необходимый размер файлов резервной копии.
- Нажмите OK для завершения.
Доступные опции:
- Не разбивать – без разбиения архива.
- CD/DVD – разбить на стандартные размеры CD или DVD дисков.
- Другое – разбить на указанные размеры.
Чтобы указать другой размер:
- Установите курсор в поле размера и введите необходимый.
 Чтобы вызвать закладку Хранение,
щелкните правой кнопкой мыши на выбранном задании и выберите в появившемся меню пункт
Свойства ..., затем в окне свойств задания выберите закладку Хранение.
Чтобы вызвать закладку Хранение,
щелкните правой кнопкой мыши на выбранном задании и выберите в появившемся меню пункт
Свойства ..., затем в окне свойств задания выберите закладку Хранение.
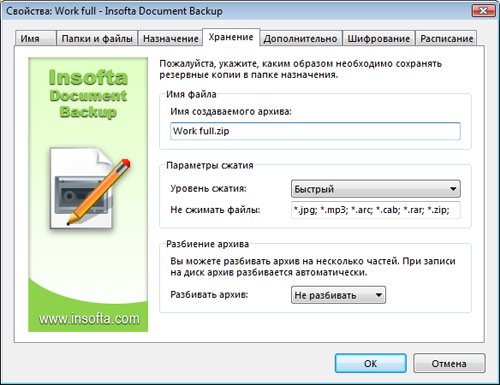
Дополнительно
Данная группа настроек определяет какие файлы будут сохраняться при каждом архивировании и какие имена будут присваиваться резервным копиям.
Тип резервного копирования
Document Backup позволяет копировать все файлы задания (Полный) или же только новые файлы (Инкрементальный). Также вы можете выбрать как сохранять файлы резервных копий: добавлять новые данные к уже существующему архиву или создавать новый архив при каждом выполнении задания.
Чтобы установить тип копирования:
Методы операции:
 Для вызова закладки дополнительно
щелкните правой кнопкой мыши на задании и в появившемся меню выберите пункт
Свойства, в окне свойств задания щелкните на закладке Дополнительно.
Для вызова закладки дополнительно
щелкните правой кнопкой мыши на задании и в появившемся меню выберите пункт
Свойства, в окне свойств задания щелкните на закладке Дополнительно.
ВременнЫе метки
Вы можете использовать временнЫе метки, чтобы сохранять множество версий резервных копий в одной директории.
Для активации временнЫх меток:
Так же у вас есть возможность настроить временнЫе метки, используя кнопку Параметры меток....
Подробнее о временнЫх метках.
Тип резервного копирования
Document Backup позволяет копировать все файлы задания (Полный) или же только новые файлы (Инкрементальный). Также вы можете выбрать как сохранять файлы резервных копий: добавлять новые данные к уже существующему архиву или создавать новый архив при каждом выполнении задания.
Чтобы установить тип копирования:
- В группе настроек Тип резервного копирования вызовите меню Метод операции и выберите из списка необходимый.
- Нажмите OK для завершения.
Методы операции:
- Полный (сохранять все файлы) – создаст новый архив с резервной копией и будет добавлять все выбранные файлы к нему при каждом копировании.
- Полный (обновлять архив) – обновит существующий архив новыми, уберет из архива удаленные, и заменит редактированные файлы из выбранной директории.
- Инкрементальное (Только новые файлы) – создаст новый архив и при каждом копировании будет добавлять новые или заменять редактированные файлы из выбранной директории.
 Для вызова закладки дополнительно
щелкните правой кнопкой мыши на задании и в появившемся меню выберите пункт
Свойства, в окне свойств задания щелкните на закладке Дополнительно.
Для вызова закладки дополнительно
щелкните правой кнопкой мыши на задании и в появившемся меню выберите пункт
Свойства, в окне свойств задания щелкните на закладке Дополнительно.
ВременнЫе метки
Вы можете использовать временнЫе метки, чтобы сохранять множество версий резервных копий в одной директории.
Для активации временнЫх меток:
- Установите галочку Хранить версии архивов в подпапках, используя метки на закладке Дополнительно.
Так же у вас есть возможность настроить временнЫе метки, используя кнопку Параметры меток....
Подробнее о временнЫх метках.
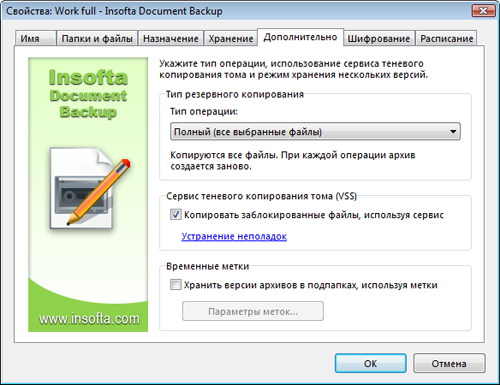
Шифрование
Позволяет защитить паролем резервную копию файлов от посторонних.
Алгоритм шифрования - устанавливает метод шифрования, который будет использовать программа для защиты вашей резервной копии. Щелкните на списке Алгоритм шифрования и выберите используемый алгоритм. О методах шифрования подробнее вы можете узнать в интернете.
Пароль - устанавливает пароль. Щелкните на поле Пароль и введите ваш пароль, который вы будете использовать при обращении к вашей резервной копии.
Подтверждение - подтверждение введенного пароля. Щелкните на поле Подтверждение и введите ваш пароль заново.
Пожалуйста прочитайте о Шифровании ваших архивов для подробной информации об алгоритмах шифрования.
Алгоритм шифрования - устанавливает метод шифрования, который будет использовать программа для защиты вашей резервной копии. Щелкните на списке Алгоритм шифрования и выберите используемый алгоритм. О методах шифрования подробнее вы можете узнать в интернете.
Пароль - устанавливает пароль. Щелкните на поле Пароль и введите ваш пароль, который вы будете использовать при обращении к вашей резервной копии.
Подтверждение - подтверждение введенного пароля. Щелкните на поле Подтверждение и введите ваш пароль заново.
Пожалуйста прочитайте о Шифровании ваших архивов для подробной информации об алгоритмах шифрования.
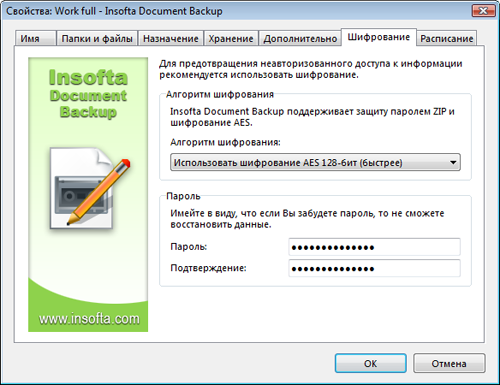
Расписание
Встроенный планировщик создает резервную копию автоматически и определяет,
когда программа должна выполнять выбранное задание.
Использовать планировщик - включить или выключить встроенный планировщик заданий.
Каждый день - архивирование будет производиться автоматически в установленное в поле "Начинать в:" время.
По дням недели - архивирование будет производиться в отмеченные галочкой дни каждой недели в установленное в поле "Начинать в:" время.
По дням месяца - архивирование будет производиться в отмеченные галочкой числа каждого месяца в установленное в поле "Начинать в:" время.
Указанный период - архивирование будет производиться в определенный день месяца, установленный час и минуту, которые вы можете установить в настройках Выбранный период.
При старте Windows - архивирование будет производиться при каждом запуске компьютера.
Выполнять пропущенные - программа будет архивировать файлы данного задания, которые были пропущены при последней операции.
 У вас должно быть хотя бы
Одно задание, чтобы использовать планировщик.
У вас должно быть хотя бы
Одно задание, чтобы использовать планировщик.
Использовать планировщик - включить или выключить встроенный планировщик заданий.
Каждый день - архивирование будет производиться автоматически в установленное в поле "Начинать в:" время.
По дням недели - архивирование будет производиться в отмеченные галочкой дни каждой недели в установленное в поле "Начинать в:" время.
По дням месяца - архивирование будет производиться в отмеченные галочкой числа каждого месяца в установленное в поле "Начинать в:" время.
Указанный период - архивирование будет производиться в определенный день месяца, установленный час и минуту, которые вы можете установить в настройках Выбранный период.
При старте Windows - архивирование будет производиться при каждом запуске компьютера.
Выполнять пропущенные - программа будет архивировать файлы данного задания, которые были пропущены при последней операции.
 У вас должно быть хотя бы
Одно задание, чтобы использовать планировщик.
У вас должно быть хотя бы
Одно задание, чтобы использовать планировщик.
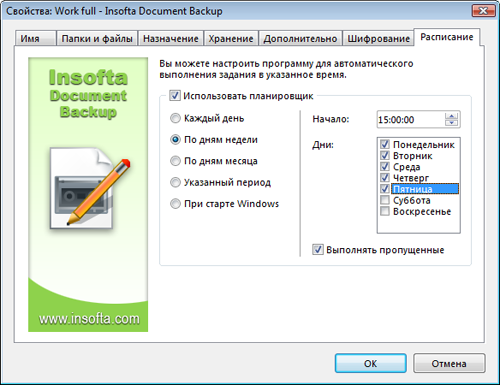




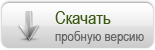
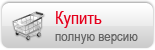

 Введение
Введение Работа с Document Backup
Работа с Document Backup Управление заданиями архивирования
Управление заданиями архивирования