Запуск Document Backup
Щелкните кнопку Пуск в левом нижнем углу вашего монитора,
выберите пункт Программы, затем Insofta Document Backup
и щелкните Insofta Document Backup.
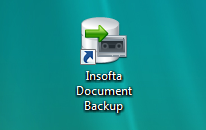
Обзор интерфейса пользователя
Document Backup выглядит как стандартное приложение Windows с привычным интерфейсом.
Все команды доступны в Меню. Панель инструментов позволяет вам получить доступ
к наиболее часто испоьзуемым командам. Панель задач в левой части окна программы
обеспечит Вам быстрый доступ к типичным задачам, которые программа может выполнить.
Для более подробной информации об интерфейсе пользователя, пожалуйста, прочитайте:
Вы можете защитить программу от несанкционированного доступа к настройкам вашим паролем. Установка пароля не будет препятствовать вам в работе программы. Это Очень удобный инструмент для того, чтобы защитить изменение параметров и настроек программы нежелательными пользователями.
Для более подробной информации об интерфейсе пользователя, пожалуйста, прочитайте:
Вы можете защитить программу от несанкционированного доступа к настройкам вашим паролем. Установка пароля не будет препятствовать вам в работе программы. Это Очень удобный инструмент для того, чтобы защитить изменение параметров и настроек программы нежелательными пользователями.
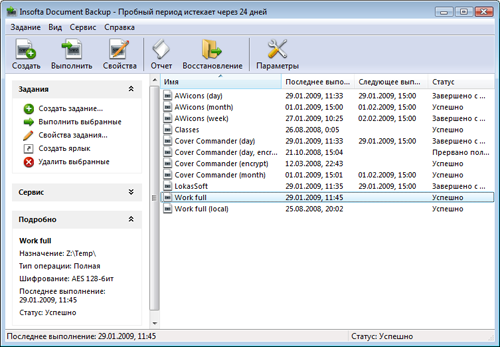
Комманды в области уведомлений (System tray)
Когда программа Document Backup запущена, в области уведомлений появлется ее значок.
Если у вас имеются какие-либо задания в планировщике, программа выполнит их автоматически, и предупредит вас об их завершении всплывающим сообщением.
Вы можете использовать значок программы в области уведомлений, чтобы получить доступ к главным командам программы, когда главное окно программы минимизировано или закрыто. Команды, доступные через значок в области уведомлений:
Для запуска одной из этих комманд щелкните на изображение программы в области уведомлений правой кнопкой мыши и в появившемся меню выберите нужную вам команду.
Вы можете настроить команды и вид значка в области уведомлений открытием окна настроек программы: нажатием кнопки Параметры в панели инструментов, либо пункта Параметры меню Файл.
Если у вас имеются какие-либо задания в планировщике, программа выполнит их автоматически, и предупредит вас об их завершении всплывающим сообщением.
Вы можете использовать значок программы в области уведомлений, чтобы получить доступ к главным командам программы, когда главное окно программы минимизировано или закрыто. Команды, доступные через значок в области уведомлений:
- Открыть Document Backup - Открывает главное окно программы.
- Выполнить задание - выполняет выбранное задание
- Выполнить все задания - выполняет все задания и списка.
- Выход - Закрытие программы и остановка ее работы.
Для запуска одной из этих комманд щелкните на изображение программы в области уведомлений правой кнопкой мыши и в появившемся меню выберите нужную вам команду.
Вы можете настроить команды и вид значка в области уведомлений открытием окна настроек программы: нажатием кнопки Параметры в панели инструментов, либо пункта Параметры меню Файл.
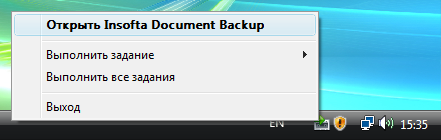
Остановка Document Backup
Просто выберите пункт Выход в меню Файл, либо щелкните правым щелчком мыши
на изображении программы в области уведомлений и в появившемся меню нажмите Выход.
Вы так же можете нажать кнопку X (Закрыть) в правом верхнем углу монитора, что приведет к закрытию окна программы, но это не приведет к остановке работы программы, а только свернет ее в область уведомлений.
Вы так же можете нажать кнопку X (Закрыть) в правом верхнем углу монитора, что приведет к закрытию окна программы, но это не приведет к остановке работы программы, а только свернет ее в область уведомлений.




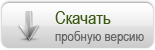
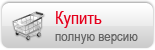

 Введение
Введение Начало работы с Document Backup
Начало работы с Document Backup Запуск Document Backup
Запуск Document Backup